45 print labels using excel
How to Create Mailing Labels in Word from an Excel List Step Two: Set Up Labels in Word Open up a blank Word document. Next, head over to the "Mailings" tab and select "Start Mail Merge." In the drop-down menu that appears, select "Labels." The "Label Options" window will appear. Here, you can select your label brand and product number. Once finished, click "OK." Create and print mailing labels for an address list in Excel To create and print the mailing labels, you must first prepare the worksheet data in Excel, and then use Word to configure, organize, review, and print the mailing labels. Here are some tips to prepare your data for a mail merge. Make sure: Column names in your spreadsheet match the field names you want to insert in your labels.
Printing labels from Excel - YouTube If you have multiple product variants, you don't have to design multiple labels. In NiceLabel Designer you can design one dynamic label template and connect ...
Print labels using excel
How to Print Labels in Excel? - QuickExcel Step 1. Adding Data Create a new Excel file and name it as labels, open it. Add the data to the sheet as you want, create a dedicated column for each data like, Ex. First name, Last name, Address, City, State, Postal code, Phone Number, Mail id, etc. Fill the data in according to the respective labels in a column, enter data one column at a time. How do I Print labels from Excel - Microsoft Community You do not print labels from Excel. Rather you use mail-merge in Word to take data from an Excel worksheet to print the labels. best wishes Mail Merge, Printing Labels using Mail Merge with data from Excel How to Print Labels from Excel Using Database Connections Open Excel sheet. Open label design software Toggle between the two looking for order numbers, quantities, opening another label file for reference, or manually populating information. Cross your fingers and hope everything was entered correctly. Be prepared to throw away labels with errors. Correct the labels and reprint. Second times the charm!
Print labels using excel. How to Print Labels from Excel - Udemy Blog Here you can select the document type, so for mailing labels, you would want to select Labels first, and then under Label Options you can choose the kind of labels you wish to print, including their specific type and size. Next, click Use an Existing List under Select Recipients, and click Browse. How to Make and Print Labels from Excel with Mail Merge Open the "Mailings" tab of the Word ribbon and select "Start Mail Merge > Labels…". The mail merge feature will allow you to easily create labels and import data to them from a ... How To Print Barcodes With Excel And Word - Clearly Inventory Move your mouse to put your cursor inside of the << >> and right click to bring up Word's contextual menu. Then click the menu item called "Toggle Field Codes". That should reveal the codes you see on our example. If it doesn't, well, I'm not sure what to tell you. How to Print labels from Excel without Word - Spiceworks This is really not the best way to make labels. But it was necessary in a couple instances. So when making labels from Excel without Word you won't get a lot of customization, but it will get labels going. Again, this is for the common 5160 label. Take care!
How to Create Address Labels from Excel on PC or Mac The steps to do this depend on your printer and the manufacturer of your label stickers. 3 Click the File menu. It's at the top-left corner of Word. 4 Click Print. It's on the left side of the screen. This opens your computer's printing dialog box, and a preview should appear. How To Print Labels From An Excel Spreadsheet To A Dymo, Zebra, Rollo ... See how to print labels from an Excel spreadsheet to your thermal printer for barcodes, date labels for food, inventory labels and more. Download free 14-day... How to Create and Print Barcode Labels From Excel and Word Select "All" then click "OK.". 16. The Word label template should now show the assigned text and barcodes. You may fix the label by realigning the text, resizing the barcode, setting image layout options to "Square," adding spaces or punctuations, etc. 17. How to Print Dymo Labels From an Excel Spreadsheet Click, hold & drag the address box over to your label. Release your mouse to place the address box on your label. 6. Now, resize your address box to the desired size for your Dymo label. 7. Now, using your mouse, click the address box and select it. 8. While still in the DYMO Print Software, Navigate to File > Import Data and Print > New. 9.
How To Print Mailing Labels From Excel [Address List Example] Click the 'Start Mail Merge' icon and select 'Labels…'. A window titled 'Label Options' will open. On the 'Label vendors', select 'Avery US Letter'. On the 'Product number', select '5160 Address Labels'. Press 'OK'. We chose these settings since they are pretty standard and universal. How to Create Labels in Word from an Excel Spreadsheet Print Word Labels Created From Excel You can print your labels directly from Word. Make sure your printer is connected to your computer when you perform printing: Select the File tab at the top of the Word window. Select Print in the left sidebar. Choose a printer from the Printer menu on the right pane, and then select Print at the top. How Do I Create Avery Labels From Excel? - Ink Saver Create the Spreadsheet: Open your MS Excel and start creating the spreadsheet in question. Fill out all the data you need to be labeled. Once done, save the document to a directory you can remember as we will use it later in the procedure. 2. How to mail merge and print labels from Excel - Ablebits Print address labels You are now ready to print mailing labels from your Excel spreadsheet. Simply click Print… on the pane (or Finish & Merge > Print documents on the Mailings tab). And then, indicate whether to print all of your mailing labels, the current record or specified ones. Step 8. Save labels for later use (optional)
PDF How to Print Labels from Excel Before performing the merge to print address labels from Excel, you must connect the Word document to the worksheet containing your list. 1. On the . Mailings . tab, click . Select Recipients. in the Mail Merge group and choose . Use an Existing List. 2. Navigate to the Excel worksheet containing your list in the Select Data Source
How can I print labels using Excel 2010? - Microsoft Community Original Title: "print-labels-by-using-excel 2010" Help with step-by-step process . This thread is locked. You can follow the question or vote as helpful, but you cannot reply to this thread. I have the same question (0) Subscribe Subscribe Subscribe to RSS feed | Report abuse ...
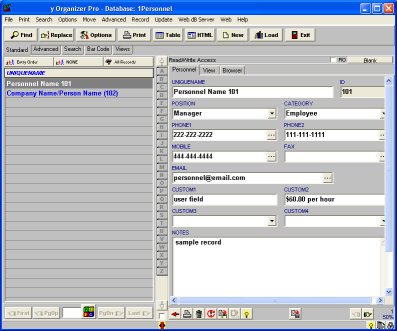
Post a Comment for "45 print labels using excel"